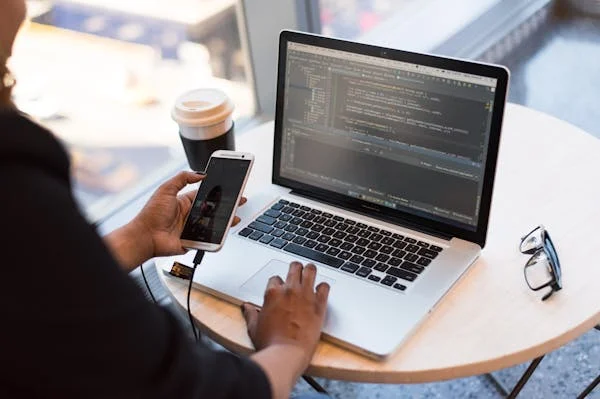Introduction
Updating a Sonim device via ADB and Fastboot is a straightforward process that allows you to install new firmware, fix bugs, or unlock new features. Sonim devices, known for their rugged durability, often require reliable firmware updates to maintain their performance in challenging environments. In this guide, we’ll provide step-by-step instructions on how to perform a Sonim update via ADB and Fastboot, ensuring a smooth and successful update process.
Understanding ADB and Fastboot
ADB (Android Debug Bridge) is a versatile command-line tool that allows communication between your computer and Android devices. It’s commonly used for debugging, transferring files, and performing system updates.
Fastboot, on the other hand, is a protocol that enables direct interaction with a device’s bootloader. It’s ideal for flashing firmware and modifying the system partition. Together, ADB and Fastboot provide a powerful set of tools for advanced users who want more control over their devices.
Why Use ADB and Fastboot for Sonim Updates?
Using ADB and Fastboot for updating Sonim devices offers several advantages:
- Direct Access: It allows you to bypass the device’s standard update process and work directly with the firmware.
- Custom Firmware Installation: Enables the installation of custom ROMs or updates not yet available through over-the-air (OTA) updates.
- Efficient and Reliable: ADB and Fastboot are trusted by developers and advanced users for their reliability and efficiency.
Prerequisites for the Update
Before starting the update process, gather the following:
- A Sonim Device: Ensure the battery is charged to at least 50%.
- Computer: A Windows, macOS, or Linux system with ADB and Fastboot installed.
- USB Cable: Use the original cable or a high-quality replacement to avoid connection issues.
- Firmware File: Download the correct firmware file for your Sonim device model from a trusted source.
Preparing Your Device
Step 1: Enable Developer Options
- Open the Settings menu on your Sonim device.
- Scroll down to About Phone and tap on it.
- Find the Build Number and tap it seven times. You will see a message indicating that Developer Options have been enabled.
Step 2: Enable USB Debugging and OEM Unlocking
- Go back to Settings and open Developer Options.
- Enable USB Debugging to allow ADB commands.
- (If required) Enable OEM Unlocking to modify the bootloader.
Installing ADB and Fastboot
Step 1: Download and Install Tools
- Download the ADB and Fastboot tools from the Android Developers website.
- Extract the downloaded files and install them on your computer.
Step 2: Set Up Environment Variables
For easier access, add the ADB and Fastboot directory to your system’s PATH variable:
- Windows: Modify the Environment Variables in System Properties.
- macOS/Linux: Add the directory path to your .bash_profile or .zshrc file.
Steps for Sonim Update via ADB and Fastboot
Step 1: Connect Your Device
- Connect your Sonim device to the computer using a USB cable.
Open a terminal or command prompt and type:
adb devices
- If your device is listed, the connection is successful.
Step 2: Boot into Fastboot Mode
- Use the following command to reboot the device into Fastboot mode:
adb reboot bootloader - Once in Fastboot mode, verify the connection:
fastboot devices
Step 3: Flash the Firmware
- Locate the firmware file you downloaded earlier.
- Use the Fastboot command to flash the firmware:
fastboot flash system <firmware_file.img> - Replace <firmware_file.img> with the actual file name.
- Once the flashing process is complete, reboot the device:
fastboot reboot
Troubleshooting Common Issues
Device Not Recognized
- Ensure the USB drivers are correctly installed on your computer.
- Try a different USB port or cable.
Incorrect Firmware File
- Double-check that the firmware file matches your Sonim device model.
Stuck in Fastboot Mode
Use this command to exit Fastboot mode:
fastboot continue
ADB/Fastboot Not Found
- Verify that the tools are installed and added to your system’s PATH variable.
Verifying the Update
After the update, perform the following checks:
- Go to Settings > About Phone and confirm the firmware version.
- Test key features such as calling, texting, and app functionality.
- Ensure no errors or performance issues are present.
Benefits of Regular Updates
Performing regular firmware updates is crucial for maintaining the optimal performance of your Sonim device:
- Improved Security: Updates patch vulnerabilities to protect against threats.
- Bug Fixes: Resolve software issues and glitches.
- Enhanced Features: Introduce new functionalities or improvements.
- Device Longevity: Keeps your Sonim device running smoothly for years.
Conclusion
Updating a Sonim device via ADB and Fastboot is a powerful and efficient way to ensure your device remains up-to-date and performs optimally. By following this guide, you can confidently navigate the update process, unlocking new capabilities for your device. Whether for improved security, bug fixes, or feature enhancements, a successful Sonim update via ADB and Fastboot ensures your rugged device stays ready for any challenge.