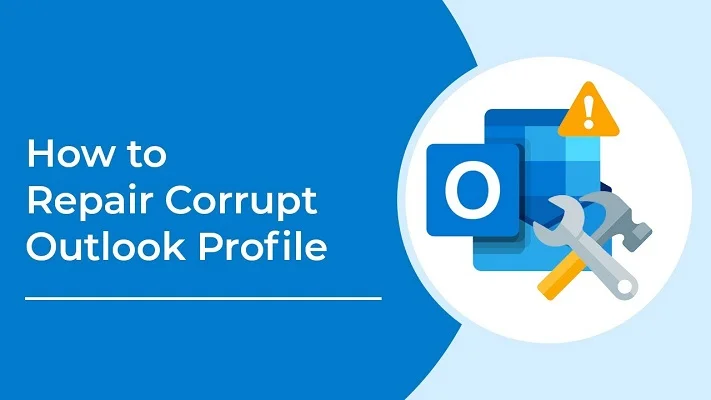Microsoft Outlook is an essential tool for managing emails, calendars, contacts, and tasks for both personal and professional use. However, like any software, it can encounter issues, particularly with the user profile. A corrupt Outlook profile can lead to a range of problems, including difficulty in sending or receiving emails, sluggish performance, or even failure to open Outlook. Fortunately, repairing an Outlook profile is possible, especially in the 2021 versions. This guide will walk you through the steps to repair an Outlook profile using Stellar Repair for Outlook, a trusted solution for PST repair.
What Outlook Profile Corruption
Outlook profiles are responsible for storing user settings, email accounts, and other personal data. When these profiles become corrupted, it can severely impact your ability to use Outlook efficiently. Common causes of profile corruption include:
- Improper shutdowns: Abruptly closing Outlook or shutting down your computer without closing Outlook can lead to corruption.
- Large PST files: Over time, PST files (Personal Storage Table) can grow large and prone to corruption.
- Virus or malware attacks: Malicious software can target and corrupt Outlook data files.
- Faulty add-ins: Sometimes, third-party add-ins or outdated plugins can cause conflicts within Outlook, leading to profile issues.
- Software conflicts: Conflicts with other programs installed on your computer can also contribute to Outlook profile corruption.
Reasons of a Corrupt Outlook Profile
Before diving into how to repair an Outlook profile, it’s essential to recognize the signs of corruption. These may include:
- Outlook fails to start: You may receive error messages or find that Outlook won’t open at all.
- Frequent crashes: Outlook may freeze or crash repeatedly during use.
- Email synchronization issues: You may notice delays in sending or receiving emails, or emails may not sync properly across devices.
- Missing data: Contacts, calendar entries, or emails might disappear from your account.
- Slow performance: Outlook may take longer than usual to load or respond to commands.
If you encounter any of these issues, it’s a clear indication that you need to repair your Outlook profile.
Repairing Outlook Profile Using Built-in Tools
Before using any third-party software, it’s a good idea to try repairing the Outlook profile using the built-in tools provided by Microsoft. Here are two primary methods:
1. Using the “Repair” option in Outlook:
- Open Outlook and navigate to File > Account Settings > Account Settings.
- Select the affected account and click Repair.
- Follow the on-screen instructions to complete the repair process.
- Restart Outlook to see if the problem is resolved.
2. Using the “ScanPST” tool:
- Locate the exe tool on your computer. The location varies depending on the version of Outlook, but it is usually found in the Outlook or Office folder within Program Files.
- Run the ScanPST tool and browse to the location of your PST file.
- Click Start to begin scanning your PST file for errors.
- If errors are found, you will be prompted to repair the file. Click Repair to fix the issues.
- Once the repair is complete, open Outlook and check if the problems persist.
While these built-in tools are helpful, they may not always be effective, especially if the PST file is severely corrupted. In such cases, you may need to use specialized software like Stellar Repair for Outlook.
Stellar Repair for Outlook: A Reliable Solution for PST Repair
Stellar Repair for Outlook is a powerful tool designed specifically for repairing corrupt PST files. It offers a comprehensive solution to repair Outlook profiles in 2021 versions and restore access to your data. Here’s how to use Stellar Repair for Outlook to fix your profile:
1. Download and Install Stellar Repair for Outlook:
- Visit the official Stellar website and download the software.
- Install the software on your computer by following the on-screen instructions.
2. Launch Stellar Repair for Outlook:
- Open the software, and you will be greeted with a user-friendly interface.
- Click on Select Outlook PST to browse and select the corrupt PST file you wish to repair.
3. Scan the PST File:
- After selecting the PST file, click Repair to initiate the scanning process.
- The software will scan the PST file for errors and corruption. This process may take some time, depending on the size of the file.
4. Preview the Repaired Data:
- Once the scan is complete, Stellar Repair for Outlook will display a preview of the repaired items, including emails, contacts, calendars, and more.
- You can browse through the repaired data to ensure everything is intact.
5. Save the Repaired PST File:
- After verifying the repaired data, click Save Repaired File.
- Choose a location on your computer to save the repaired PST file.
- Once the file is saved, you can import it back into Outlook.
6. Import the Repaired PST File into Outlook:
- Open Outlook and go to File > Open & Export > Import/Export.
- Select Import from another program or file and click Next.
- Choose Outlook Data File (.pst) and click Next.
- Browse to the location where you saved the repaired PST file and select it.
- Choose whether to import the data into your existing Outlook profile or create a new one.
- Click Finish to complete the import process.
By following these steps, you can effectively repair your Outlook profile using Stellar Repair for Outlook. This tool not only repairs corrupt PST files but also recovers deleted emails, contacts, and other data, making it an invaluable asset for Outlook users.
Tips to Prevent Outlook Profile Corruption
While repairing an Outlook profile is essential when issues arise, preventing corruption in the first place is even better. Here are some tips to help you avoid profile corruption:
- Regularly back up your PST files: Keep a backup of your PST files to ensure you can restore your data if something goes wrong.
- Keep Outlook updated: Regular updates can fix bugs and prevent potential issues that could lead to corruption.
- Avoid large PST files: Try to keep your PST files under control by archiving old emails and data you no longer need.
- Be cautious with add-ins: Only use trusted add-ins and ensure they are compatible with your version of Outlook.
- Shut down Outlook properly: Always close Outlook properly before shutting down your computer to prevent corruption.
Conclusion
Repairing an Outlook profile in the 2021 versions is straightforward when you know the right tools and steps to take. While built-in options like the “Repair” feature and ScanPST can be effective, specialized software like Stellar Repair for Outlook offers a more comprehensive solution, especially for severe corruption. By following the steps outlined in this guide, you can restore your Outlook profile, recover your data, and get back to managing your emails and tasks efficiently. Remember to take preventive measures to avoid future issues and ensure a smooth experience with Outlook.